This page covers the Instructor Feedback portion of Ally. See the page on Ally Alternative Formats that covers the document conversion feature of Ally.
Ally Instructor Feedback Features
Ally assists instructors by checking the accessibility of new and existing course content in Canvas. To measure accessibility, Ally provides two features to interact with:
- Accessibility Indicators showing an accessibility score for documents and content on Canvas pages
- The Course Accessibility Report that provides an overview of accessibility for the course and a list of course items that have issues, with links to instructor feedback to fix the issue
These features only appear for faculty, students will not see them.
Accessibility Indicators
Ally assigns your content an accessibility score. Each score is composed of both a numerical number and a colored gauge that reflects the number.
![]()
Watch the following video that shows how the Ally Accessibility Indicators work.
You will see these indicators in Canvas next to linked documents and images. In the following screen shot you can see them on the images and next to three linked documents. A message explaining the accessibility score shows when moving the cursor over one of the icons. The icons are clickable and lead to a Feedback panel with further information on how to fix the problem.
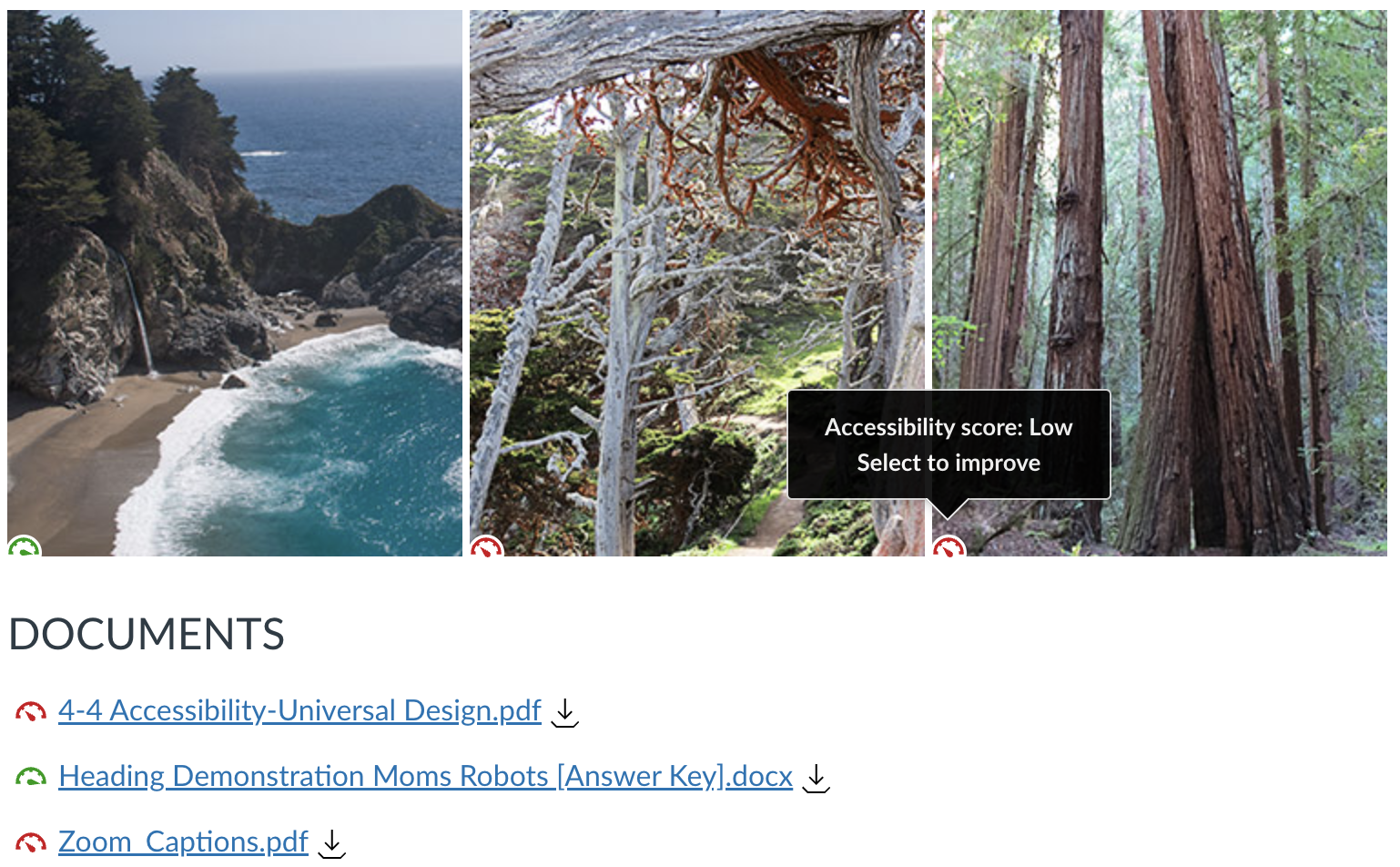
Files in Canvas
In the Files area of Canvas you will also see the clickable indicators next to the documents.
WARNING: Don't add alternative text here, as it can give you false positive scores on the pages where the images are placed. Add alternative text on the pages.

See more on Ally Accessibility Score Indicators
Feedback Panel
When clicking on an accessibility icon, a feedback panel opens, as seen in the example below. The example shows the first issue displayed and the content highlighted. Under the accessibility score, there are buttons to that explain what the issue means and how to fix it.
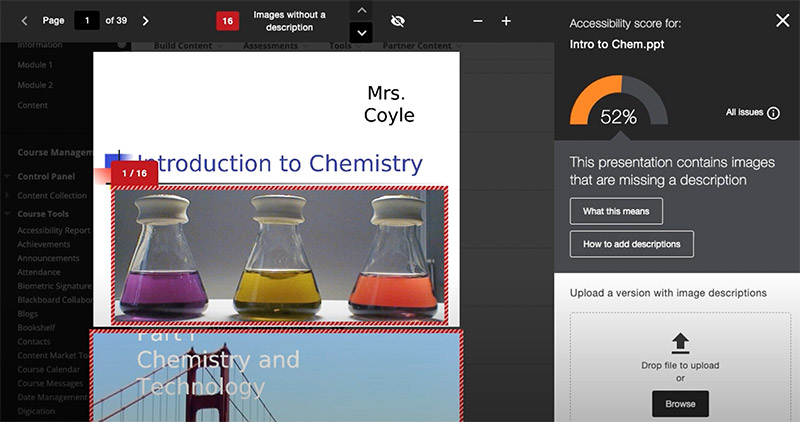
Clicking on the “How to…” button shows steps you can follow to improve the content and raise the score as seen in the example below. Alternatively, select the “All issues” button to see every issue in the file and decide what issues to fix first.
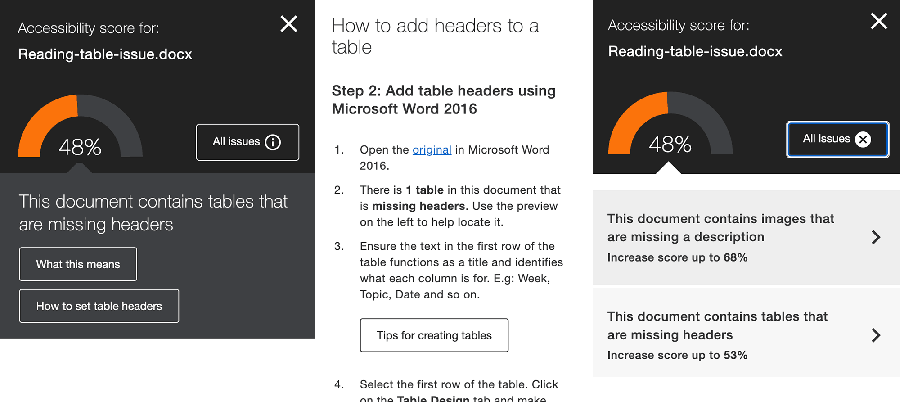
Course Accessibility Report
The Ally Course Accessibility Report shows a summary of the overall accessibility of a course. Included are features for starting work on the easiest issues to fix or fixing the lowest scoring content first. Working with the tools in the Course Accessibility Report will allow you to identify which content in your course needs attention and walk you through the steps to fix these issues.
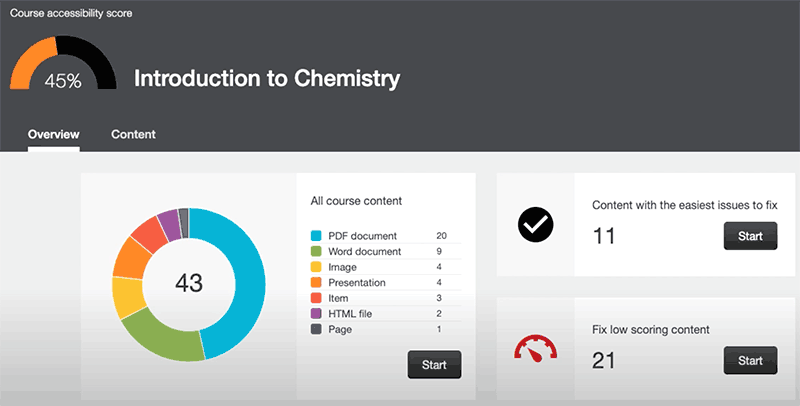
Access the report by clicking on the link in the Course left navigation bar. You will be able to drill down to find the content in your course that needs to be fixed.
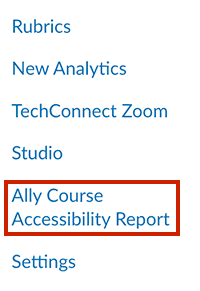
See more on the Course Accessibility Report
