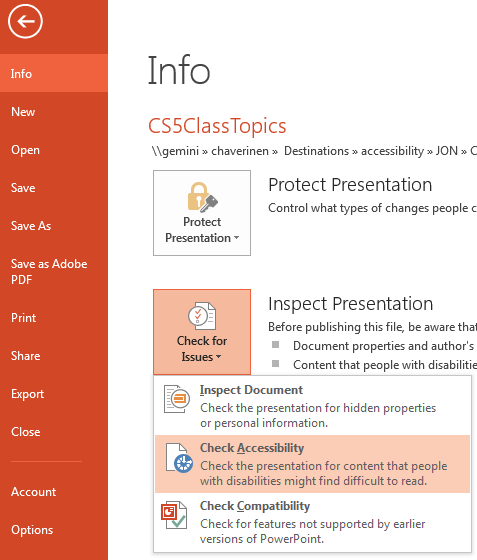Correct Authoring in PowerPoint
PowerPoint files can be made accessible. This tutorial will show you what things to be aware of and tweaks to add to your file so that you have an accessible PowerPoint file. There is an Accessibility Checker inside PowerPoint, covered at the end of this document that will aid you in determining if the document is accessible.
Use the pre-defined templates
Use the pre-defined template boxes to add the title, subtitle, text and images
- Cleans up 98% of issues
- If you need to add another image or text box, change the Slide Layout of the slide to add more boxes
- Don't ever use the Blank Layout
- Avoid Text Boxes from Insert menu
Following are screen shots showing how to access the Slide Layout templates in the various versions of PowerPoint.
PowerPoint 2011 for the Mac
Click on the Slide Tab and choose the Layout drop down to reveal the various slide layout templates
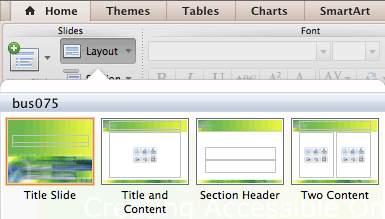
PowerPoint 2013 and 2010 for Windows
Click on the Home tab and then in the Slides group, select the Layout option
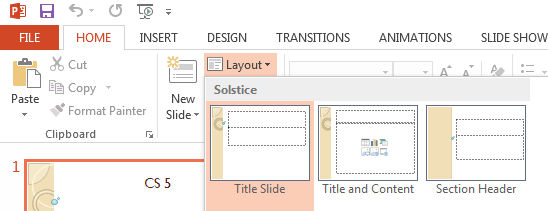
Add alternative text descriptions (ALT text) to images
Add ALT text to images, charts, graphs, etc. ALT text are descriptions of images, etc. that are read back on screen readers for the visually impaired. In Office 2003 and 2007 for Windows, inserted images will have the name of the file as alternative text by default, but the name of the file may not be appropriate text for ALT text. Think of a concise, succinct description that will supply the student using a screen reader with the necessary information.
Mac versions of PowerPoint did not have a feature for adding or editing ALT text until the Office 2011 version of the program with an update to version 14.1 or later.
To edit the ALT text in PowerPoint 2011 for the Mac:
- Be sure you have installed the update to the program to version 14.1 or later
- Right-click the image in PowerPoint
- Select the Alt Text tab from the left side of the dialog box
- Enter text into the Description field, but DO NOT enter a title. Need to leave title blank or description will be ignored by some assistive technology.
Limit the alternative text to a couple of sentences.
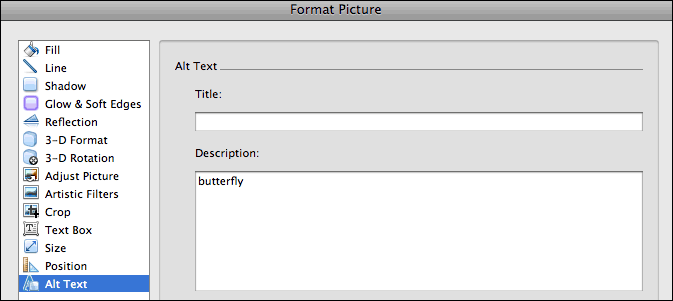
To edit the ALT text in PowerPoint on Windows:
- Right-click the image
- From the pop-up menu choose “Format Picture” in PowerPoint 2013 and 2010, or “Size and Position” in PowerPoint 2007
- A Format Picture dialog box will open to the right side of the interface, or Select the “Alt Text” tab in PowerPoint 2007
- Expand the “ALT TEXT” area. Enter a description, but DO NOT enter a title. Need to leave title blank or description will be ignored by some assistive technology.
Limit the alternative text to a couple of sentences.
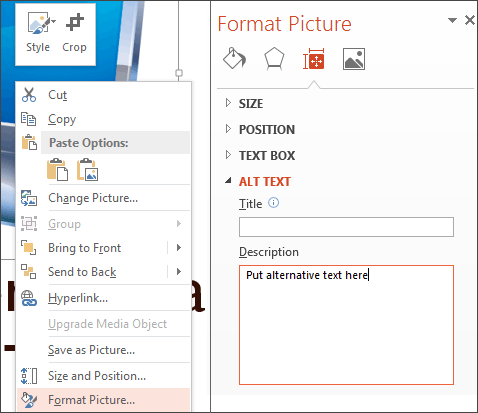
Unique Titles
Make sure that the titles to each slide are unique.
- Titles are useful for organization, searching, and studying.
- Repetitive titles add cognitive load.
- Clear and focused titles enhance communication and pedagogy.
- Invisible titles can be used.
Meaningful Links
All hyperlink text should be descriptive of where the link goes to. Use the “Screen Tip” field that creates a visual pop-up with another set of instructions for the link.
Tables
- Always use simple tables
- Use headers
- Do not use tabs, spaces or text boxes to create tables
- Do not nest tables
- No spacing cells, no merged cells
- Header Row option does not do anything other than visually format, does not make a header row for accessibility
- Imported tables from Word may not be accessible
- Insert a table into a PowerPoint slide by:
- Slide layout tool – click on the table icon in a slide template box
- Insert menu > Table
Reading Order
It is important the content is read in the correct order by assistive technology.
- Use the Selection Pane to access tools to affect reading order.
- From the Home tab, in the Editing section, click on Select > Selection Pane.
- Select an item and use the arrow keys to send backward, or bring forward.
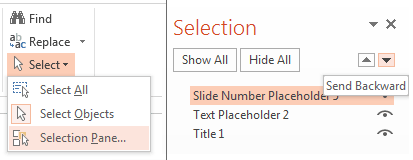
Issues of Color
- Colorblindness is common; avoid red, orange, and green in same template.
- Use texture in graphs as well as color.
- Use graphics and animation to highlight key points rather than just color
- High contrast is a good thing.
Color Checker
- Select the “View” tab.
- Find the “Color/Grayscale” group.
- Select “Grayscale” or “Black and White”
- Works better when you have something selected, and then check with these tools
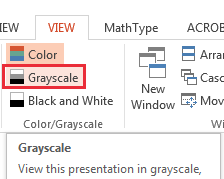
Accessibility Checker
- Go to the File menu, choose Info, click on the Check for Issues button, and then the Check for Accessibility menu item
- Checker pane on right side
- Provides all of your errors in list
- Click on item to see info
- Will automatically take item off the list if you touch on it, may need to re-run checker