![]() TechConnect, or 3C Media Solutions, is a platform provided to us by the Chancellor's Office for storing, captioning, and delivering videos and other media. You can order quality captions for your videos and embed them into Canvas in 5 steps.
TechConnect, or 3C Media Solutions, is a platform provided to us by the Chancellor's Office for storing, captioning, and delivering videos and other media. You can order quality captions for your videos and embed them into Canvas in 5 steps.
NOTE: TechConnect will only caption instructor-created or videos for which you have copyright or that has a creative commons license. Learn more at Information on Creative Commons License from TechConnect. If you need captions for a Youtube or other third-party video, submit an Accessibility Support Request form via DE's support request system.
Step 1: Register for an Account
Register for an account with your CCC email address.
Step 2: Request Permission to Upload Media
Follow the instructions to request permission to upload media. Allow 48 hours to be granted permission to upload. You only need to make this request once.
TechConnect's Requirements for Captioning Eligibility
- Be instructor-created for student use only
- Have clear audio
- Be in English
- Not be mostly music
- Not to be submitted for practice or experimentation
- Not for Media that has been linked from YouTube
Step 3: Upload Your Video
- Use the Media tab, not the Files tab.
- You can use Folders to organize your media and Playlists to present a collection of videos.
- Click the Add/Upload Media button and follow the steps.
- If you need help view the Upload Media to Your TechConnect Cloud (3C Media) Account guide.
- For help with Zoom recordings, see Download Zoom Recordings and Upload to 3C Media.
Step 4: Order Captions for Your Video
Once your video has uploaded completely, review this Captions Request Guide or follow the steps below:
- From your "Media" tab, click the "Details & Options" link to the right of the media you want captions for.
- Click on “Submit this Media for Captioning."
- Fill out and submit the form.
- NOTE: For better quality control, provide a list of vocabulary terms or phrases you use in your video specific to your subject.
- In the "Caption Type" drop down choose "human generated."
- Once created, (usually within 5 working days, depending on length), the caption files will automatically appear.
Step 5: Embed Your Captioned Video into Canvas
You can place the video into your Canvas course using the 3C Media embed tool. The best practice is to embed the video so that students can watch in Canvas, instead of having go to the TechConnect website.
Follow the steps below or view the video Embedding 3CMedia Content in Canvas from Los Rios College, which is at the very bottom of that page:
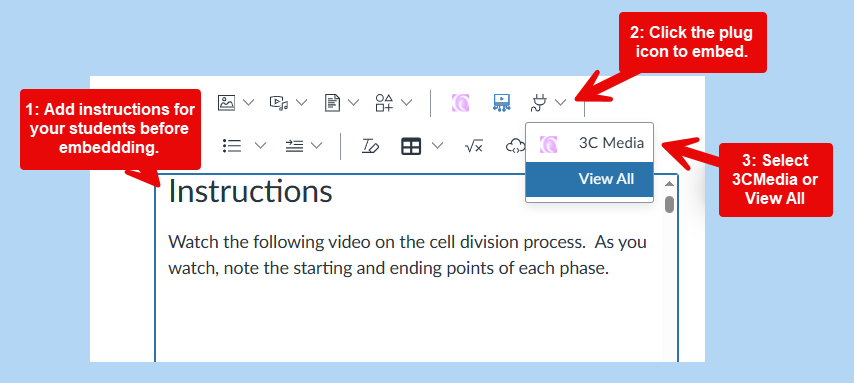
- In Canvas, navigate to where you want to place the video.
- Click on the Edit button.
- Add instructions for your students: why they are watching, specific questions or issues they should focus on, how the video relates to other content or assignments, etc.
- Place the cursor where you want to embed the video.
- In the editing bar, click on the Plug icon (you may need to click the three dots to expand the editing menu to see it).
- Select 3CMedia if you see it, or View All and then 3CMedia.
- The system may prompt you to log into your 3CMedia account.
- Select the Insert button next to the video you want to embed.
- Save the page.
Additional Resources
Visit the TechConnect Cloud Support page for more information.
