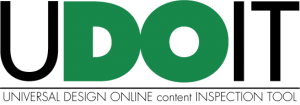
What is UDOIT?
The Universal Design Online Content Inspection Tool, or UDOIT (pronounced, “You Do It”) enables faculty to identify accessibility issues in their Canvas courses. From within Canvas, UDOIT will scan a course, generate a report, and provide resources on how to address common accessibility issues.
The Center for Distributed Learning (CDL) at University of Central Florida (UCF) created UDOIT after winning a grant from Instructure (the makers of Canvas) in 2013. For an introduction to UDOIT, see the video, below created by UCF.
NOTE: for support, DO NOT CONTACT UCF, contact SRJC Distance Ed Support.
Why have UDOIT?
Accessibility of online courses is an important mission at SRJC (see Board Policy 2.17P). The Instructional Accessibility Specialist in Distance Education checks all online and hybrid courses for accessibility, every 6 years. UDOIT can help ensure that instructors can keep their courses compliant. Using UDOIT, instructors can become more aware of the accessibility issues in their course and also quickly fix the issues through an easy-to-use interface that shows the issues and offers fields for fixing from within the report.
What does UDOIT check?
UDOIT will identify “errors” and provide “suggestions” in the following areas of your course:
- Announcements
- Assignments
- Discussions
- Files (html files)
- Pages
- Syllabus
- Module URLs
It will check for the appropriate use of the following:
- Use of headings in page structure
- Alternative text for images
- Table headers
- Color contrast
- Video captions
Excluded Content
Please note: Some items cannot be examined by UDOIT. These include external documents and some videos/audio files for captioning/transcripts.
If you have questions or need assistance, contact SRJC Distance Ed Support.
Accessing UDOIT
UDOIT is installed in Canvas. You will see a link to UDOIT in the course navigation. Students will not see this navigational element.
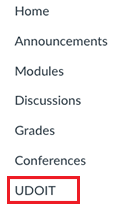
Run a Scan
Upon clicking on the UDOIT link in the navigation, you are taken to the Welcome page, which is on the "Scan Course" tab.

At the bottom of the page is a big, green Run Scanner button. Click on the button to run the scan.

The scan may take anywhere from a few seconds to a few minutes to complete. Do not navigate away from the page while the scan is in progress. The results will display below the Scan button.
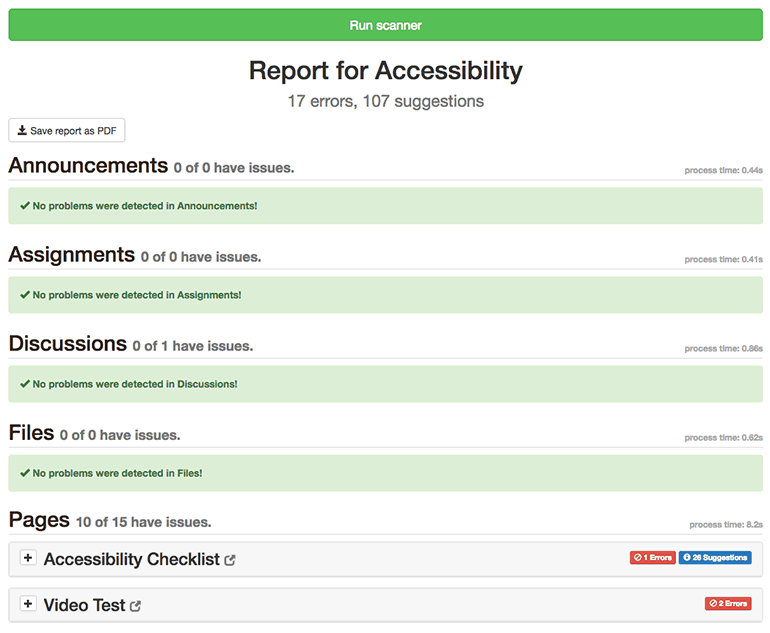
See the UDOIT: Working with Results page for explanations and tips on working with the results.
