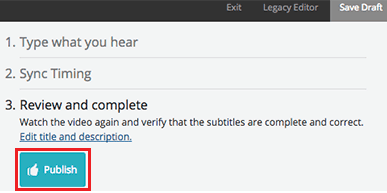Use Amara.org web site to caption third-party videos
Amara.org provides a solution to correct captions or create them from scratch for third-party videos on YouTube and Vimeo. Follow these steps.
- Signup for a free Amara.org account

- Go to Amara.org and click “Login” or "Start Subtitling FOR FREE" links on the top-right corner of the page.
- On Sign In page, scroll down to the Create an Account form. Fill in the data and click the Create Account button.
- Next you’ll need to confirm your email address. To do so, check your inbox for a message from Amara and follow its instructions.
- Once you are logged in, your name will show where the Login link was. Click on it to reveal a menu and choose "Subtitle video". Copy the URL from a YouTube or Vimeo video and paste into the Subtitle video page of Amara.org.
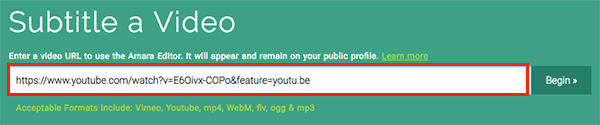
- Check if the video has corrected captions. Since any videos on Amara are public, you may find videos already captioned on the site.
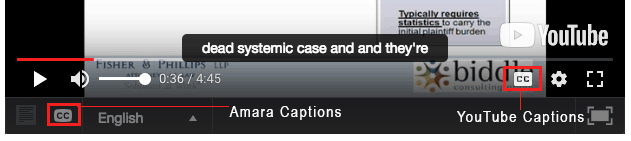
- If you see a CC icon at the very bottom, left - captions have been added in Amara, so there is a good chance they have been fixed.
- Run the video and check the captions at the bottom of the embedded video player. Note that the CC icon on the right side is for the original YouTube captions. If there are Amara captions, they will be the one displayed by default. Check for punctuation, separate sentences, and mistakes in the words.
- If the captions look good, you only need to provide a link to this page. You can provide the link in addition to the YouTube or Vimeo embedded video. Embedding the video from Amara in Canvas requires work to get JavaScript to load, so it is best just to provide a link. Use good hyperlink text including the word "accessible".
- If the captions need editing, you will need to download the caption file from YouTube or Vimeo in order to edit them.
- If the video is in a YouTube account that you own or can access, follow the instructions on this page on How do I export the YouTube auto-generated captions?
- If you don't have access to the account, use a download site such as DownSub.com (works best on Windows computers), or the free application 4k Downloader. Both solutions allow you to enter a URL for a YouTube or Vimeo page and you will be provided with an option to download the caption file.
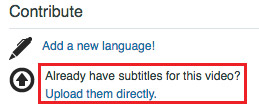 Once the caption file is downloaded (likely an .srt file), upload it to Amara on the page of the video. Look in your account for "Videos" if you have already input the URL to find the video page, or follow the instructions in step 2 above if you haven't. Under the Contribute heading, see the link "Upload them directly" for adding subtitles.
Once the caption file is downloaded (likely an .srt file), upload it to Amara on the page of the video. Look in your account for "Videos" if you have already input the URL to find the video page, or follow the instructions in step 2 above if you haven't. Under the Contribute heading, see the link "Upload them directly" for adding subtitles.
- Refresh the page by using your browser refresh function. If the CC icon shows at the bottom, left (see screen shot in #3), the caption file has been successfully uploaded.
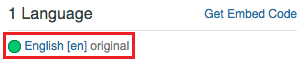 To edit the captions, you will use Amara's Subtitle Editor. Under Language, click on the "English" link to access the captions.
To edit the captions, you will use Amara's Subtitle Editor. Under Language, click on the "English" link to access the captions.
- Click on the "Edit Subtitles" button in the upper, right to enter the Subtitle Editor
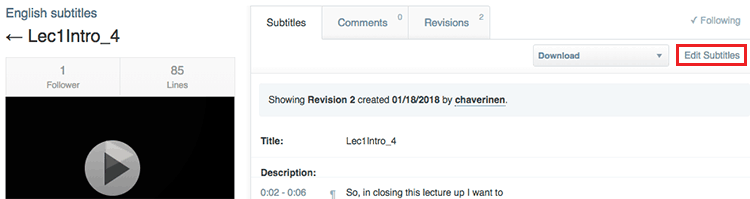
- See the Edit Subtitles video in Amara's Help area to learn about the Amara interface to edit captions.
- You can play the video while reviewing and editing the captions. Notice the keyboard controls, hit Tab to play or pause, Shift Tab to skip back, Shift Enter to insert a line break. There is a link to access more commands.
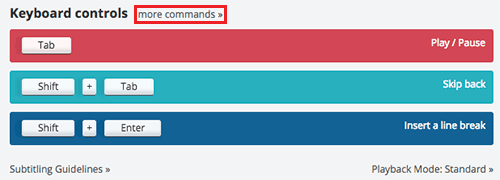
- Click on words or lines in the center section to edit the text.
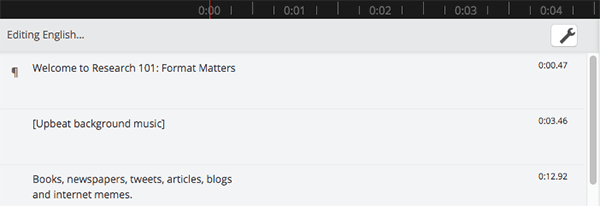
- You can adjust synching of a subtitle by clicking on the horizontal pieces that run horizontally under the video to move them around, or adjust start and ending of the subtitle by clicking and dragging the beginning or end of the subtitle.

- Save your work by clicking on the Publish button in the top, right of the interface.