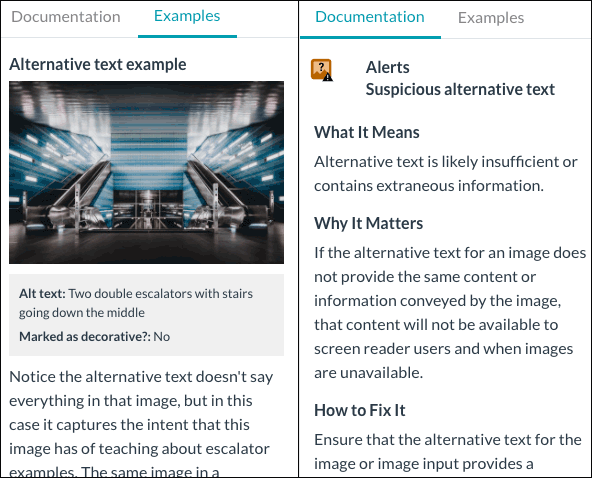Summary
Pope Tech is an accessibility testing tool available to instructors from inside of Canvas. This tool provides instructors with accessible, fast, and accurate web accessibility testing for their courses as they create and edit content. An easy to navigate module is provided to help guide instructors from one issue to next. Within the module is an interface for fixing issues, as well as easy to understand documentation and examples.
See a demo of how to use the Pope Tech tool below.
Benefits for Faculty
- This tool is for Faculty to test for accessibility issues while creating content in Canvas
- Fix issues with helpful interface and prompts
- More in-depth tool than other options
What Can Be Tested?
- Any Canvas page content while using the WYSIWYG editor
- Tests on a per-page basis
- Tests Pages, Discussions, Quizzes, Syllabus, Assignments
Activating Pope Tech Tool
When in Canvas editing mode on a page, activate PopeTech by clicking on the icon next to the Cancel and Save buttons on the page.
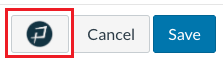
Interface Inside Canvas
Once Pope Tech is activated the right-hand side of the screen will display the Pope Tech interface showing the number of errors and alerts needing attention. Expandable areas show five results categories for: Images and Links, Text and Contrast, Headings, Tables and Lists, and Documents.
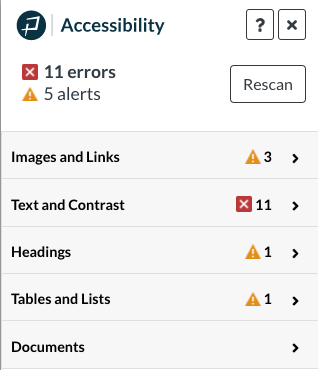
Fixing Issues within the Pope Tech Interface
You can expand each category to get to details of the issues. You will be presented with fields and tools for fixing the issues.
Image Alternative Text Issue
The screen shot on the left below shows the expandable button for the Images and Links category, and the right screen shot shows the Suspicious alternative text issue expanded to reveal a field for inputting Alternative text or a check box for marking the image as decorative.
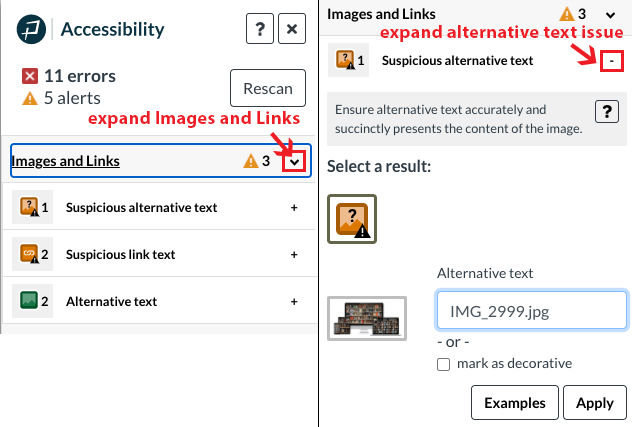
Link Text Issue
Expanding the Suspicious link text button reveals 2 icons, one for each instance of hyperlink text that is questionable. Clicking on each icon will reveal a field where you can change the link text. The icons are in yellow to indicate that the issue needs attention to determine if it is an error and needs to be fixed.
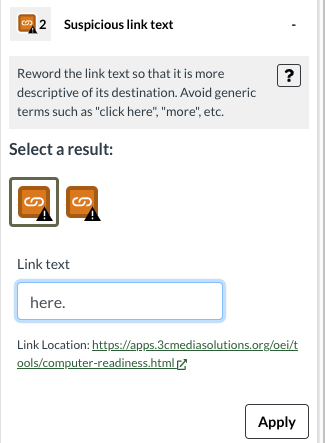
Text and Contrast Issue
Expanding the Text and Contrast button will open an interface for clicking on each color contrast issue represented by red icons, choosing a color with more contrast, and an indication if the new color will pass a color contrast threshold. Note in the right screen shot below, the Contrast Ration of 3.99:1 is in red and there is an indication of Fail next to Normal Text AA. If the text is a heading, or otherwise large text, the contrast of Large Text AA indicates there is enough contrast. If the text is the size of the body text, a darker color needs to be chosen. Clicking on the slider above the gradated bar under the foreground column, you can set the color darker. Adjust until the Normal Text AA changes to say Pass.
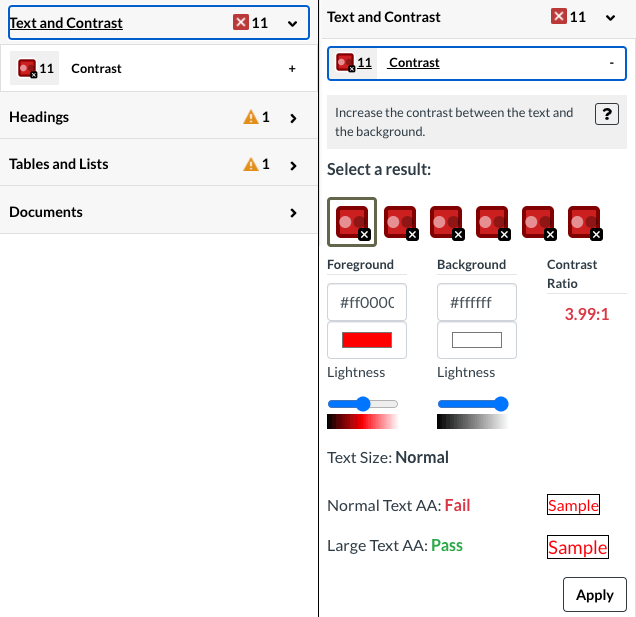
Headings
Expanding the Headings category, possible issues are "no headings used", or "skipped heading level". If you do have headings, you will be presented with an option to expand to see a Heading Outline. The Heading Outline is handy for evaluating the order of your headings and for changing them to fit a more correct order. Optionally, you can expand the Skipped heading level issue and choose to select a more appropriate heading there.
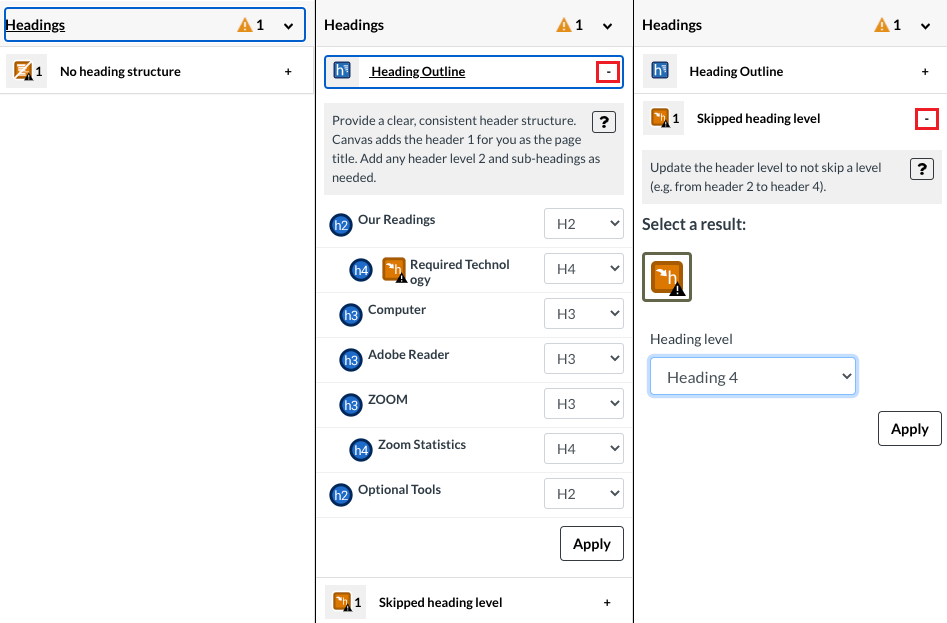
Tables Issues
When a table is flagged, the icon is yellow because you need to evaluate if the table is being used for layout purposes (e.g. placing a picture to the side of text), or if the table contains data that need to have header cells indicated. If the table does contain data, the table data needs to be evaluated to determine if the first row of cells act as headers to the cells underneath them, or the first column of cells act as headers to the cells to the right of them. Choose the appropriate check box to add header cells.
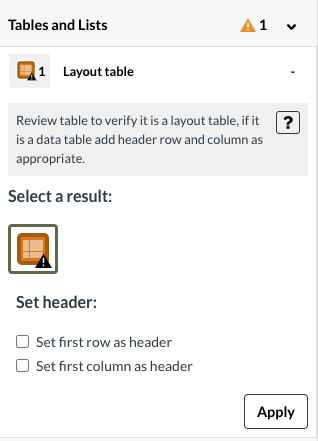
Documentation and Examples
Within the Pope Tech interface, you will see an Examples button within the Images category. Clicking on the Examples button changes the content of the interface to see examples of the issue with suggested solutions. Clicking on the Documentation link will reveal explanations of the Suspicious alternative text alert, including why it is important to attend to and a description of how to fix.