When Do Students Get Access to a Course?
Term Dates
Overriding Term Dates
Publishing a Course
Making a Course Available Early
Hiding Course Content
How Will Students Find My Course?
Do Students Need to Check In?
Recommended Visibility Settings
WHEN DO STUDENTS GET ACCESS?
Three things determine when students can access your course:
- The Term Dates
- Whether you have overridden the Term Date in the Course Settings
- Whether you have published your course
TERM DATES
- Your course will have the default SRJC term dates set for all classes. The start date is when the schedule of classes is permatized and the end date is set for a couple of weeks after the last day of the semester. Your course will not be available for access by students until the start date, unless you override it.
OVERRIDING TERM DATES
- You can override the Term Dates in the Settings area for your course.
- From the Course Details tab, you can enter a date into the Starts and Ends fields.
- Keep in mind that students could potentially submit assignments, take quizzes or do other things you may not want them to if you open your course early. You are able to control what content in the course is viewable to the student once a course has been published. (see Hiding Content below.)
- Changing the course dates creates an override for the default term dates and students can only access the course during the dates you've specified.
PUBLISHING A COURSE
- Publishing a course means you are opening it up for student access.
- You can publish a course, yet have some or all of your materials hidden by not publishing Modules, Pages, Quizzes, Assignments, etc. (See Hiding Content below.)
- Even if your course is not published, students will be able to enroll and you will see them in your course on the People page, but they will not be able to access anything. If you forget to publish your course by the start date, your students will be unable to access any course materials.
- Unless you override the Term Date in the Course Settings, you will not need to worry about students accessing your course before you are ready, whether your course is published or not.
- It is recommended that you do NOT make your course publicly visible in the Course Settings area. This setting gives everyone at SRJC, not just enrolled students, access to your course. (See Recommended Visibility Settings below.)
MAKING A COURSE AVAILABLE EARLY
- Publish the course - from the Home link in the course navigation, look to the right sidebar for the Publish button. This button makes visible those items within a course that have been individually published (e.g. modules or pages).
- Set the start date in the Course Settings.
- Select the checkbox to override the Term Date in the Course Settings.
HIDING CONTENT
Even if your course is published, you can choose what course content is visible to students. Assignments, Quizzes, and Modules can be unlocked (revealed) for the student view by date. See the following Canvas guides:
- How do I lock a Module?
- What is the difference between assignment due dates and availability dates?
- What options are available for Quizzes? (look near the bottom under the heading "Set Due and Availability Dates")
HOW WILL STUDENTS FIND MY CANVAS COURSE?
Students will be able to find your Canvas course in a few ways:
- Section Information Page accessed from the online class schedule or Student Portal
The section number for a course will link to a Section Information Page that will include a link to your Canvas course. There is nothing you will need to do for these links to work, other than publish your course. The link will become active after the term date (or the date you set to override the term date) and when you have published your course. - Canvas Dashboard or Courses navigation
Students can login to Canvas and see in their Dashboard any Canvas course they are enrolled in that has been published. The Find Your Online Class page and the Getting Started in Canvas student help page both have information for students on this process. - Notifications
You can let students know your course is open through a notification from your faculty portal. The announcement can be sent before the Term Date.
DO STUDENTS NEED TO "CHECK-IN"?
- Canvas does not have a formal Check In feature. Students will automatically populate into your Canvas course upon enrollment and will gain access when your course is published (after the Term Date, or the date you set by Overriding the Term Date).
- To replicate the intent of a Check-in process, you might consider adding one of the following to your course:
- You could create an ungraded quiz or survey that asks questions about your syllabus and orientation.
- You could ask students to introduce themselves in a discussion forum.
- You could create an assignment that asks students to tell you why they are taking the course, what their background is with the subject, etc.
- These types of assignments can be set to “close” on the second day of class, or whenever your drop date is. They can also be set up so that the rest of the course is “locked” until students complete these, even if there is no grade involved. They can easily be set to open a week in advance of the course start date, if you prefer, so that students can choose to do them early.
NOTE: Be sure to let students know if your Check In activity is required.
RECOMMENDED VISIBILITY SETTINGS
The college recommends selecting only the “Make syllabus publicly visible” option. This will allow students to find information about your class as they browse for courses, while only giving those enrolled in the course access to your course content.
"How do I make the syllabus for my course publicly visible" Canvas guide
NOTE: Selecting the "Make this course publicly visible" or "Make this course visible to authenticated users" option means all users with an SRJC Canvas account will have access to all published course materials (modules, assignments, quizzes, etc.). SRJC Canvas accounts are not set up to support the "Include this course in the public index" feature.
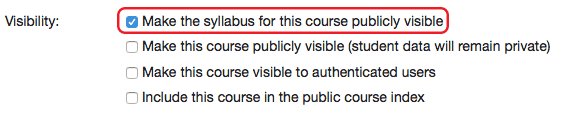
RESTRICT STUDENTS SETTINGS
By default, the option to restrict students from viewing the course after it ends is selected. You do not need to select the option to restrict viewing before the start date unless you wish the course to remain inaccessible for a period of time after publishing, and before the Term date.

