Purpose
Ally is an accessibility feature that promotes inclusivity for all learners and is integrated into our learning management system, Canvas.
Description
Alternative Formats Feature
This part of the Ally tool will automatically generate accessible alternative versions of files and make them available to students in your course while maintaining a copy of your original file.
Instructor Feedback Features
These Ally tools include accessibility indicators, an Instructor Feedback Panel, and a Course Accessibility Report that guide instructors in the improvement of the accessibility of their documents and pages in Canvas.
How to Use
Accessing Alternative Formats of Documents
Ally is turned on for all Canvas pages. All users, whether faculty or students can access the alternative formats feature by:
- Clicking on the Ally icon at the top of the page

- Clicking on the down arrows next to linked documents to access the Alternative Formats choice

Accessing Instructor Feedback Features
Click on the Accessibility Indicators that show an accessibility score for documents and content on Canvas pages. You will see these indicators on Canvas pages, in the Files area, and in the Modules where documents are linked to directly. Clicking on the icons will take you to the Instructor Feedback Panel that will provide instructions on how to fix the identified accessibility issues.
![]()
Access the Ally Course Accessibility Report by clicking on the link found in your course navigation to see an overview of accessibility for the course.
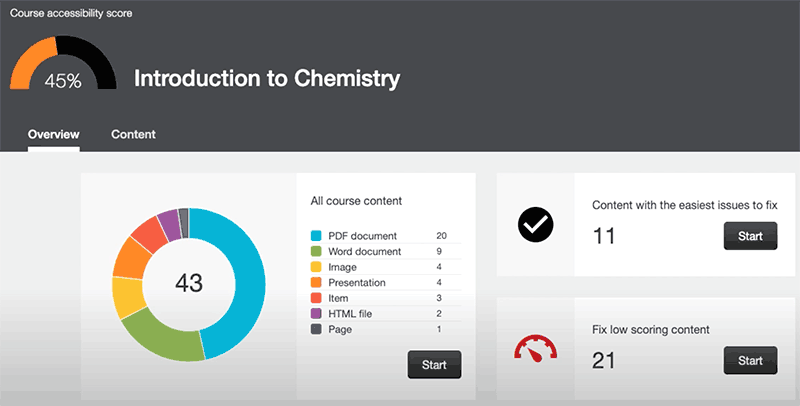
Under the overview is a listing of course items that have issues, with links to instructor feedback to fix the issues, and links to find where the content item is located in the course.
Help and Documentation
- See the Ally Instructor Feedback page
- Check out the "Download an Alternative Format" PDF for a quick start on using Ally Alternative Formats.
- See the Distance Education Ally page for Faculty on Ally Alternative Formats
- See the Distance Education Ally page for Students
Support
- Visit the Ally for LMS Help for Instructors page where you will find links to get help with Accessibility Scores, Course Accessibility Report, and File Accessibility
- Visit Ally's Help page on the Alternative Format feature for more information, including video and FAQ's.
- To request Help, submit a support ticket with DE Support.
