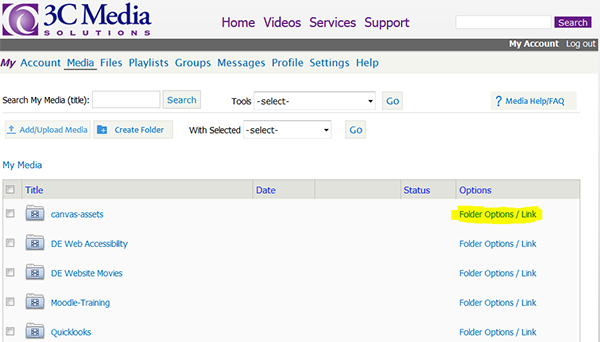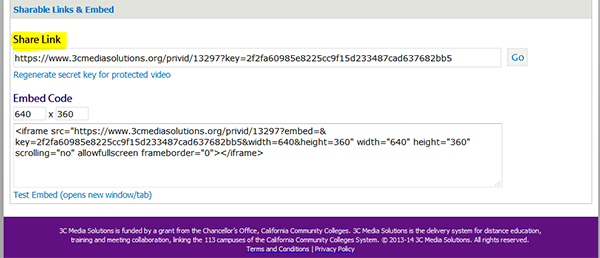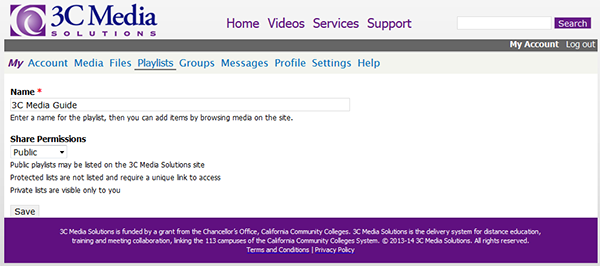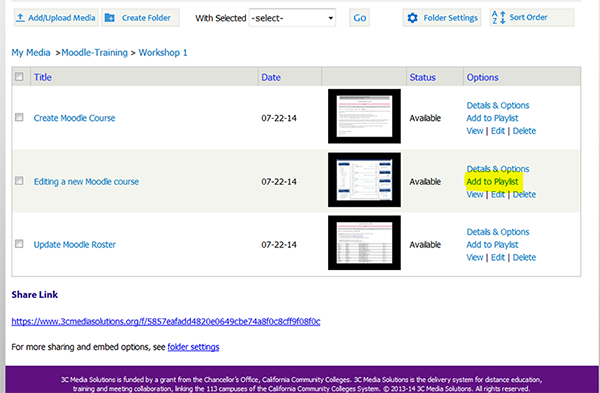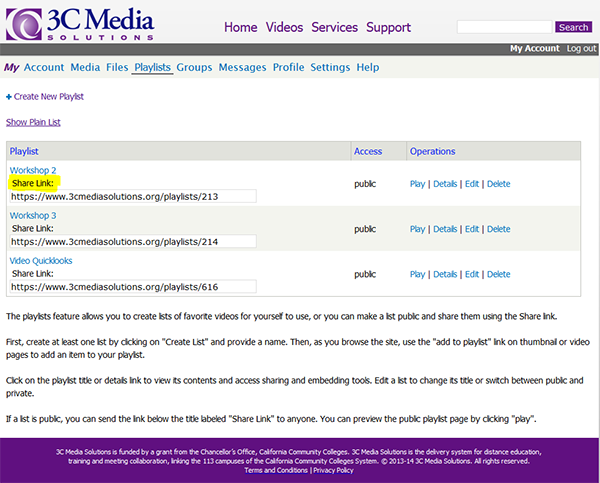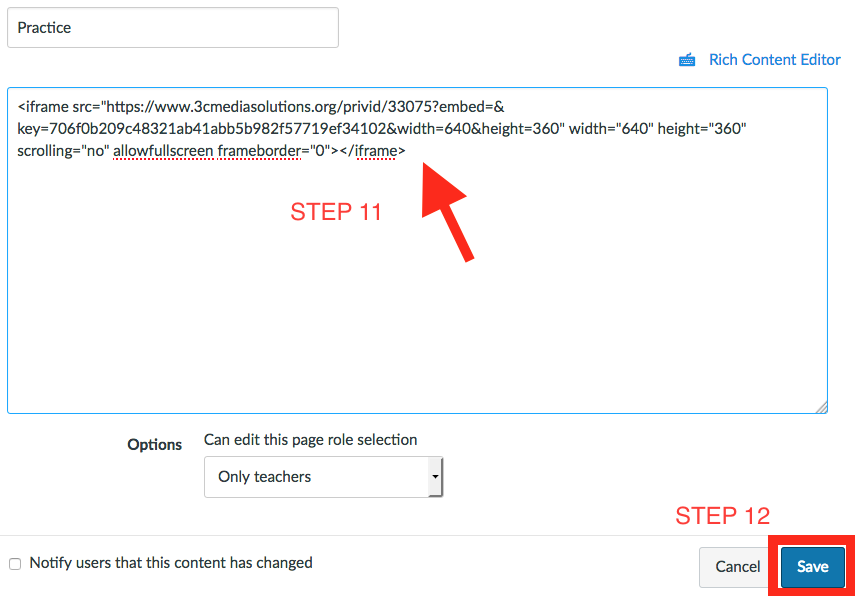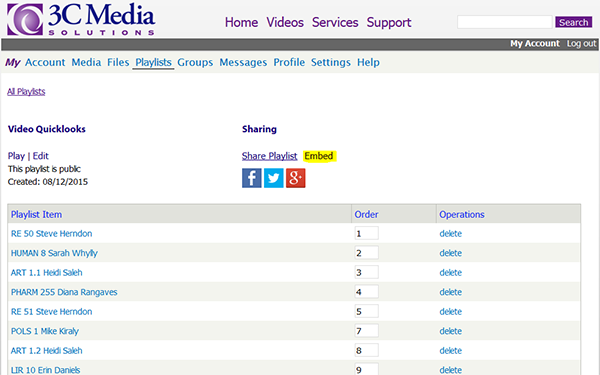- Create Folders for Media Files
- Upload Media From Your Computer
- Transfer a Video from YouTube
- Find/Share the Link to a Video
- Create a Playlist
- Add Videos to Your Playlist
- Find/Share the Link to a Playlist
- Embed Video into Canvas Page
- Embed Playlists into Canvas Page
- Embed Folders as Playlist into Canvas Page
How to create folders for media (videos and files)
- Log in
- Click on “My Account”
- Click on the “Media” tab
- Click on “Create Folder”
- Enter the title of your folder
- Click on “Create”
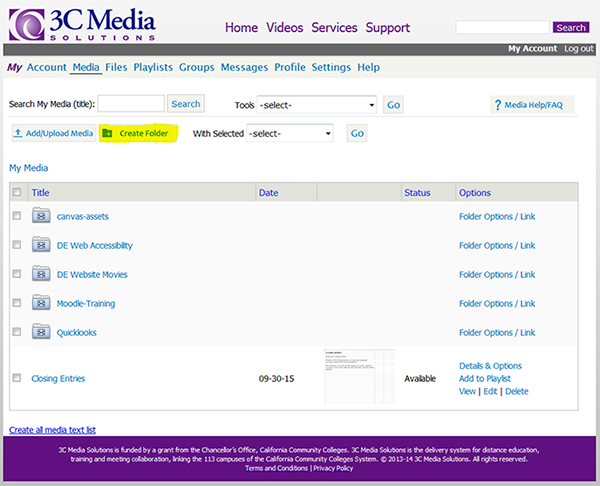
How to upload media from your computer
Log in
Click on “My Account”
To add a Video:
- Click on the “Media” tab
- Click on the folder you want to upload the item into
- Click on “Add/Upload Media”
- Select “Upload a video to 3C Media Solutions”
- Click on “Next”
- Enter a title for the video
- Enter a description for the video
- Check the box next to “I Agree to 3C Media Solutions Terms and Conditions”
- Click on “Next”
- Click on “Select File”
- Select the file you want to upload
- Click on “Upload File”
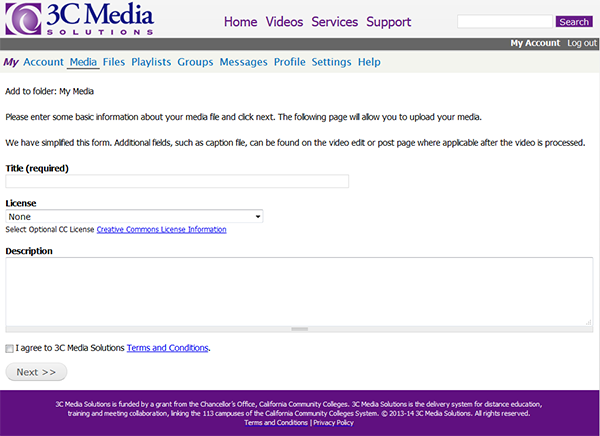
To add a File:
- Click on the "Files" tab
- Click on "Add/Upload Media:
- Enter a title for the file
- Click "Next"
- Click "Select" and browse to the file on your computer
- Click "Upload File"
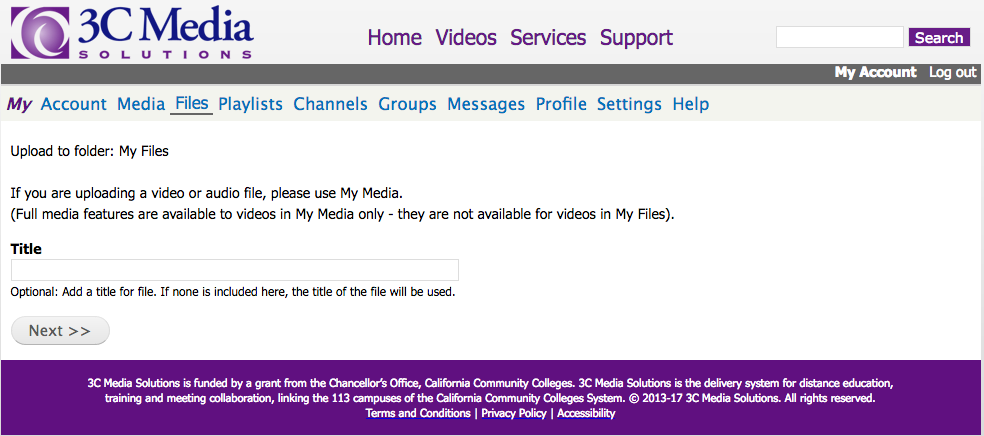
How to transfer a video from YouTube
- Log in
- Click on “My Account”
- Click on the “Media” tab
- Click on the folder you want to upload a file into
- Click on “Add/Upload Media”
- Select “A video already on YouTube”
- Enter in the YouTube Video ID or Link
- Click on “Next”
- Modify the title and description as necessary
- Check the box next to “I Agree to 3C Media Solutions Terms and Conditions”
- Click on “Next”
How to find and share the direct link to your video
- Log in
- Click on “My Account”
- Click on the “Media” tab
- Select the folder containing the video you want to know the link for
- Click on the title of the video
- The listing under “Share Link” is the direct link to watch your video. (By default only people with your direct link can view your video. If you would like to make you video able to be searched for on the 3C Media Solutions website click on “Post/List Video” then click on “Next.” If you wish to then turn that off click on “Unpost/Unlist Video” then click on “Next.”)
How to create a playlist
- Log in
- Click on “My Account”
- Click on the “Playlists” tab
- Click on “Create New Playlist”
- Title your playlist
- Select your preferred permissions in the “Share Permissions” dropdown menu. (The default selection in the dropdown menu for “Share Permissions” is “Public”. “Public” will allow anyone who browses the 3C Media Solutions website to potentially locate your playlist to watch. The other potential options are “Protected” and “Private.” A “Protected” playlist will require a direct link to be able to watch the playlist and a “Private” playlist is only able to be accessed by your account.)
- Click on “Save”
How to add videos to your playlist
- Log in
- Click on “My Account”
- Click on the “Media” tab
- Find the video you want to add to a playlist and then click on “Add to Playlist” under the “Options” section.
- Select the desired destination playlist from the dropdown menu
- Click on “Save”
How to find and share the direct link to your playlist
- Log in
- Click on “My Account”
- Click on the “Playlists” tab
- Under each playlist is the heading “Share Link.” The listing under “Share Link” is the direct link to watch your playlist.
How to embed videos from 3C Media Solutions into Canvas
- Log in to 3CMedia
- Click on “My Account”
- Click on the “Media” tab
- Find the video you want to embed and then click on the title
- Copy the information listed below “Embed Code”
- Log in to Canvas
- Go into the course shell where you want to add the embedded video
- Create a new Content Page or edit an existing one
- Click "Edit"
- Click the "HTML Editor" link to toggle to the HTML code
- Put your cursor in the editing box and paste the copied text into the HTML source editor window
- Click the "Save" button.
- Make sure the embedded video will play back.
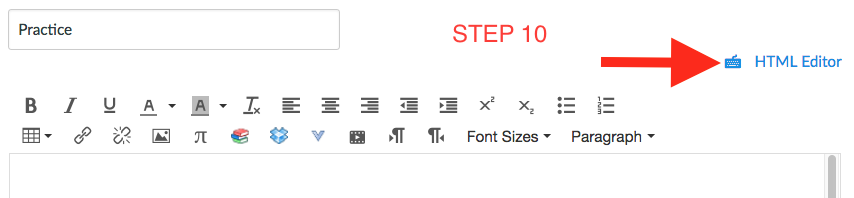
How to embed playlists from 3C Media Solutions into Canvas
- Log in
- Click on “My Account”
- Click on the “Playlists” tab
- Click on the title of the playlist you want to embed
- Under “Sharing” at the top right click on “Embed”
- Copy the information listed below “Use HTTPS”
- Follow Steps 6 - 13 above
How to embed folders as playlists from 3C Media Solutions into Canvas
- Log in
- Click on “My Account”
- Click on the “Media” tab
- Find the folder you want to embed as a playlist and select “Folder Options/Link” to the right of the title
- Copy the information listed below “Embed Code (read only)”
- Follow Steps 6 - 13 from "How to Embed Videos"