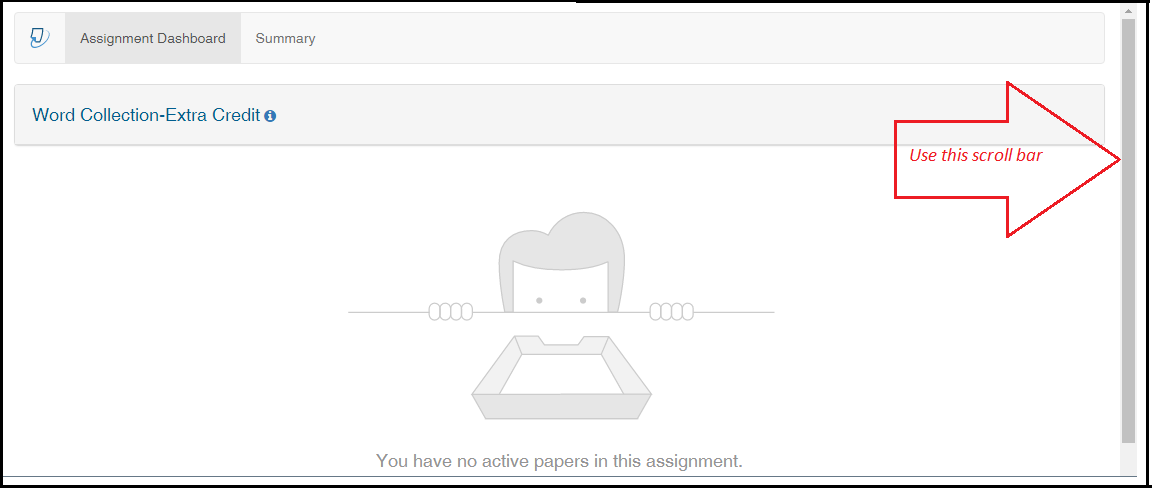About Turnitin
Tell Your Students!Students need to have an email address in their Canvas account settings to use Turnitin in Canvas. See: How do I add an additional email address as a contact method in Canvas as a student? SupportThe best way to get support is to contact the Turnitin Helpdesk ...
Turnitin instructional videos:
|
Instructors can enable Turnitin as part of a Canvas Assignment to check for plagiarism. This page shows how to enable Turnitin in Canvas, how students submit files, and how instructors use Turnitin tools (or Canvas tools) to grade submissions.
Instructors and students can interact with Turnitin without ever leaving Canvas. There is no need to request a separate Turnitin account. An instructor account is automatically generated the first time you create a new Assignment in Canvas using the Turnitin tool. Once you do so, you should use always use the Turnitin tool within Canvas; do not log in to Turnitin's website to access your account due to known issues.
There are some limitations when using Turnitin that differ from typical Canvas Assignments; please see the Canvas Instructor Guide page How do I create a Turnitin assignment? for more information about those differences.
Steps to enable Turnitin in Canvas
First, create a new Assignment in Canvas for each Turnitin assignment. If you are adding an Assignment to a Module, select [New Assignment], give it an Assignment Name, and click the Add Item button. (Note: When using Turnitin, create new Assignments each semester from scratch rather than importing/copying them from a previous semester to avoid known issues. Also, do not add as External Tool from the module if you want an Assignment in Grades.)
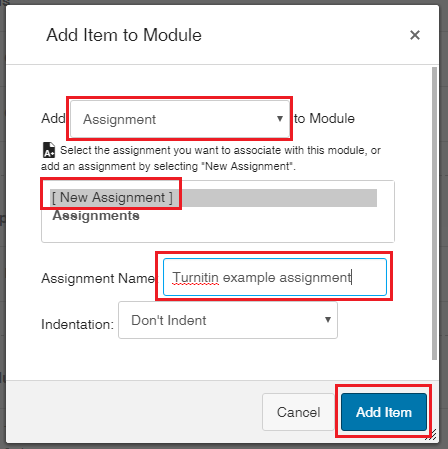
Next, click on the new Assignment title to open it. Click the Edit button. Scroll down to Submission Type, select External Tool, and click the Find button. (Note: We DO NOT recommend selecting the option to Load This Tool in a New Tab.)
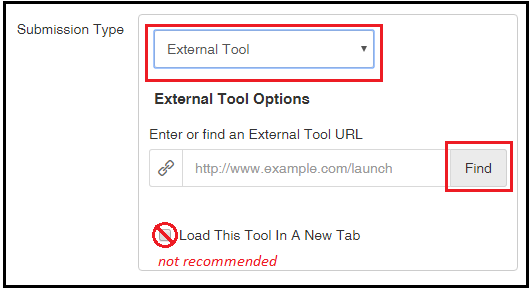
You will see the Configure External Tool window. Drag the lower-right corner of the window to expand it. Select Turnitin and click the Select button.
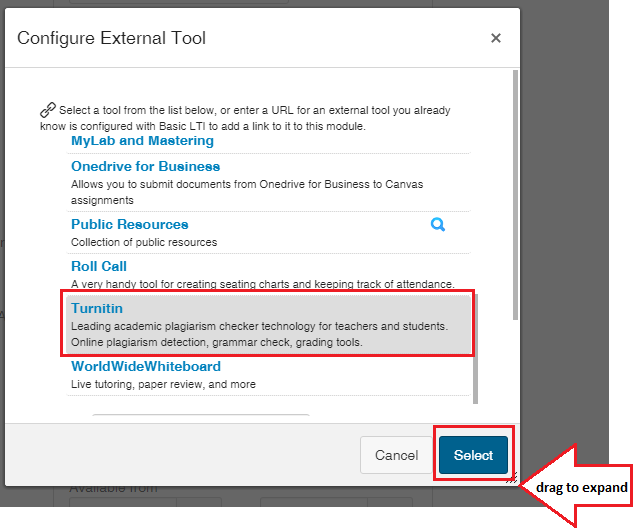
The URL for Turnitin will appear in the External Tool Options window. Scroll down and click the Save button for the Assignment. (You can also make changes to the Assignment settings for point value, due date, etc. before clicking Save.)
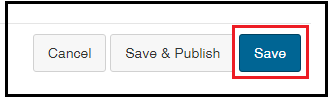
You will see the Turnitin tool embedded in the Assignment. Within the Turnitin tool, click on the menu button and select Settings.
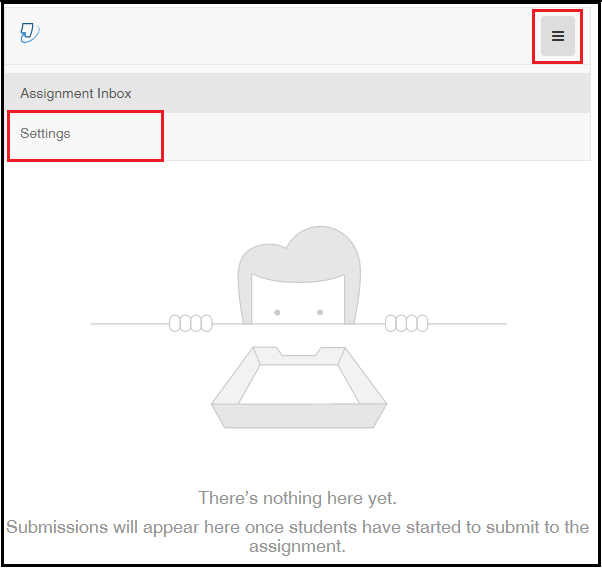
The Turnitin Settings will appear. Note that a default Max Grade and Due Date will appear, so be sure to correct them. Also take a look at Optional Settings. You must click Submit at the bottom of the page to save your settings.
For more information, please see How do I change Turnitin settings for an assignment? in the Canvas guide.
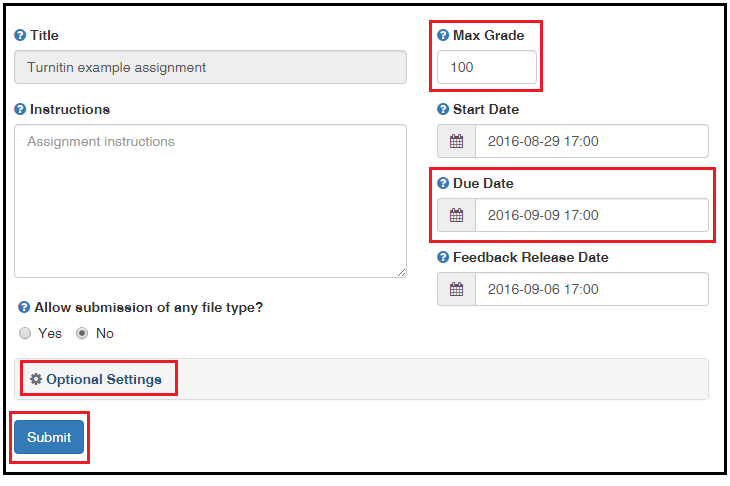
Once both your Turnitin settings and your Canvas Assignment settings are correct, be sure to publish the Assignment in Canvas. It is now available for students to upload files.
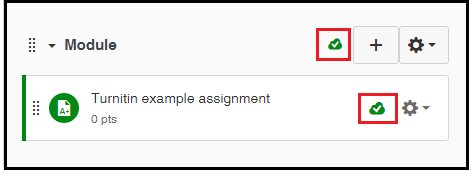
How Students Submit a Turnitin Assignment in Canvas
Students will access your Turnitin assignment by clicking on the assignment title in the Canvas Modules index if you added it there. Student do not need to leave Canvas to upload a submission. After students agree to Turnitin terms and conditions, they will see an Upload Submission button for the assignment. (If students do not see the Upload Submission button, they may need to scroll down.)
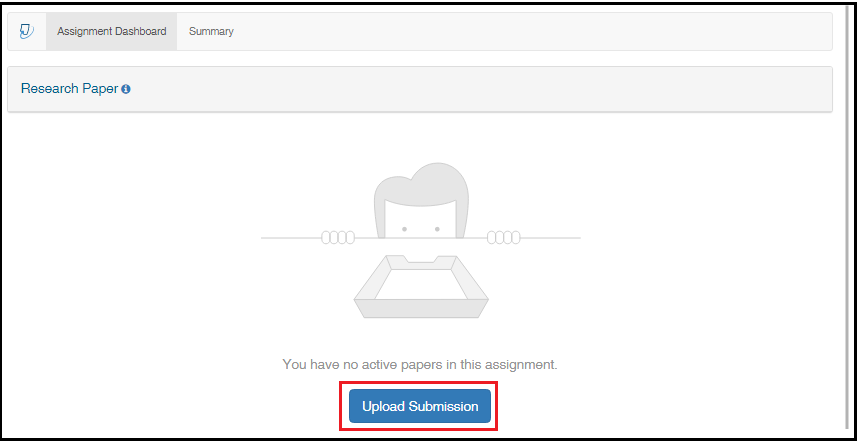
The Submit File window will open and prompt the student for a Submission Title and to Select a file to upload. (If the student does not provide a Submission Title, the submission will appear as Untitled.) A confirmation window will prompt the student to Continue.
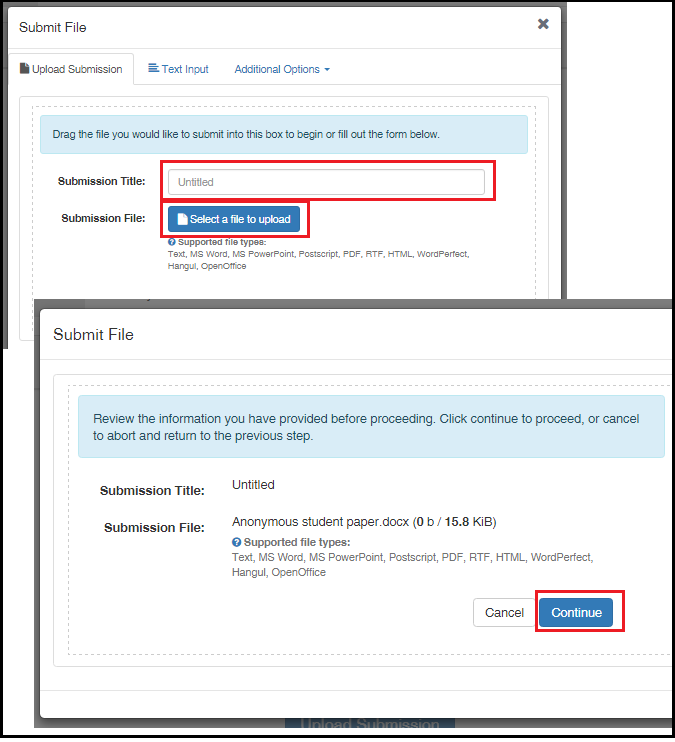
Note: On occasion, a submission make take a long time to process and the student will be prompted to either Keep Trying or Cancel Submission to start over. Starting over worked best in our trial.
IMPORTANT: Once the submission has processed, the student must click the Accept Submission & Save button, which may be difficult to see at the bottom of the Submit File window:
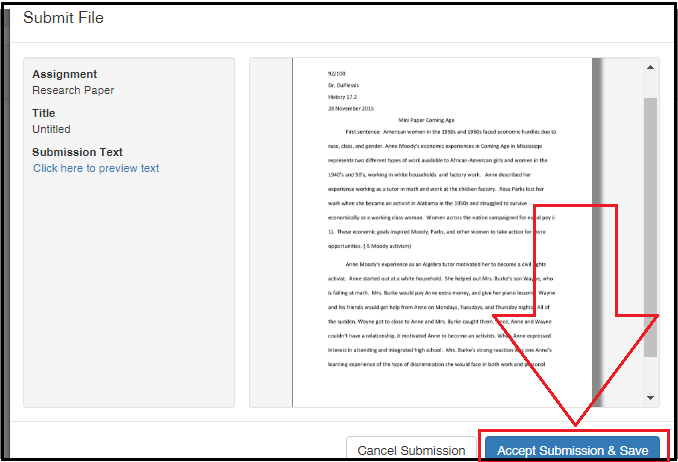
Once the submission has uploaded, the student will see a confirmation and the date/time of upload.
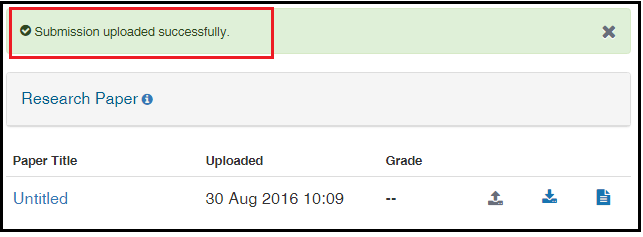
For more information about how students submit Turnitin assignment, see How do I submit a Turnitin assignment? in the Canvas Student Guide.
How Instructors Use Turnitin to Grade
You can use the Canvas SpeedGrader to grade Turnitin assignments, but you can also use Turnitin tools to grade an assignment. First, click into the assignment in Canvas and click on the Assignment Inbox tab of the Turnitin tool. Click on a paper title to view the submission. In this screenshot, the student did not provide a submission title so it appears as Untitled.
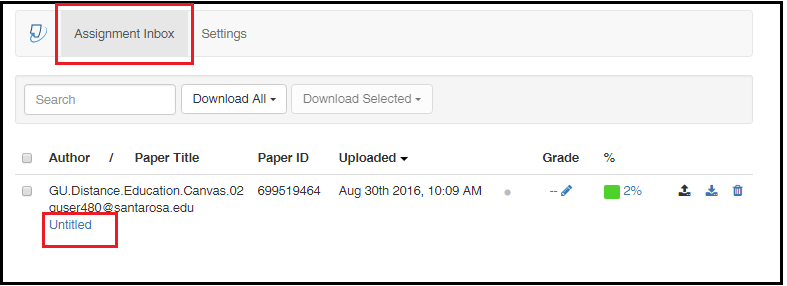
The first time you use Turnitin, you will be offered a tour of the Feedback Studio, which is Turnitin's grading tool. Click on the blue arrow for the tour.
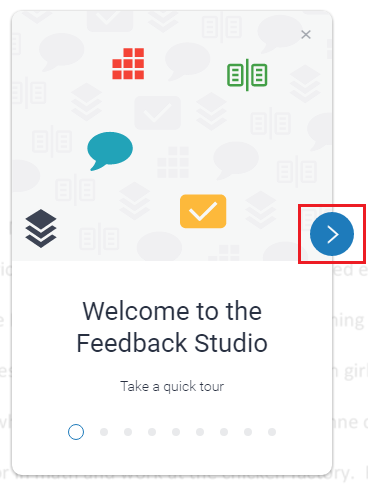
Turnitin has an Instructor QuickStart Guide and a complete guide for using Feedback Studio. Below is a screenshot of a submission in Feedback Studio.
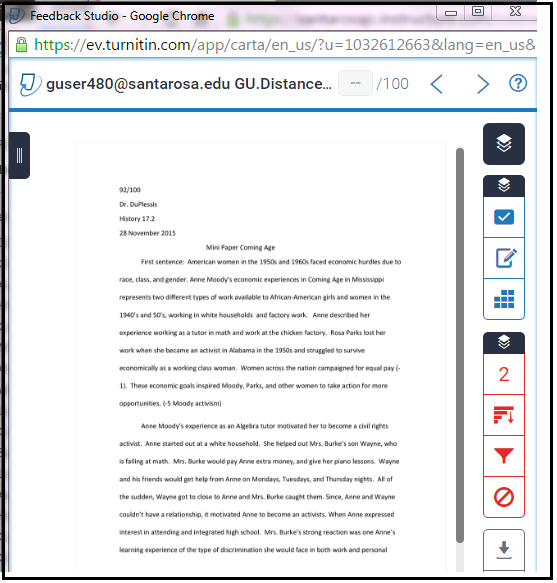
Support
For troubleshooting, we recommend calling Canvas Support. Log in and click Help for the phone number. If Canvas cannot resolve the issue, contact the Turnitin Helpdesk.
Contact the Turnitin Helpdesk online through The Turnitin Support Center. For more immediate support, call the Turnitin Helpdesk at (866) 816-5046 ext. 3. During peak times calls may be routed to voicemail. You should receive a response within 24-48 hours.
Lauren Nahas (lnahas@santarosa.edu) in Distance Education is available to help SRJC faculty.
Additional tips
Instructors should not set a default grade for an assignment in Canvas Grades for Turnitin assignments because doing so will overwrite already entered scores (even if you de-select the "Overwrite already-entered grades" checkbox).
The e-rater grammar check comments, developed by ETS, are not automatically shown to the student in Turnitin. There are 3 requirements: (1) The instructor must open each submission and click on the ETS button. (2) Students will only be able to see comments after the Feedback Release Date set by the instructor in Turnitin. (3) Finally, the student must click on the ETS button to display the comments.
If you wish for students to submit multiple versions of assignments and provide them multiple originality reports, in the TurnItIn options under Compare Submitted Papers against the Following Source, select Do Not Store the Submitted Papers. Otherwise, students will receive matching scores against their own submissions they made earlier.
If students do not see the Upload Submission button, they may need to scroll down using the scroll bar in the image below: