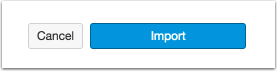If you have taught using Moodle at SRJC Spring 2015, Summer 2015, or Fall 2015, the content of your courses were migrated to Canvas for you. This migrated content is in course shells that will not be suitable for teaching from because they are not hooked up to SRJC’s SIS system. It will be necessary to move this content into a real course shell. Note that your Practice and Training Shell is also not suitable for teaching from. Your backup Migrated Moodle Shell is in essence a sandbox that you can work in for the meantime until you are ready to import into an actual course shell.
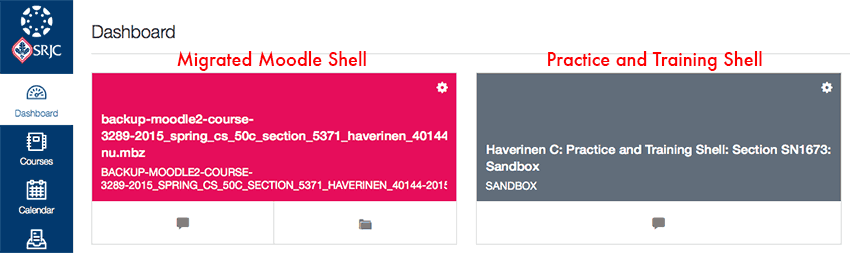
(Course colors as they appear in the Dashboard may be different in each account).
IMPORTING MOODLE CONTENT TO A COURSE SHELL
Follow the steps below to move your migrated Moodle content. There are settings to select portions of the content to copy over. See the How do I import content from another Canvas course Canvas Guide for more information.
STEP 1: SELECT COURSE TO IMPORT TO
- To select courses you want to import to, you can select a course from your Dashboard. The view of your courses may be limited there. If you have a lot of course shells or migrated courses from Moodle, not all of the courses may appear in the Dashboard.
- If you don’t see the course listed that you want to import into, use the Course view:
- Click on the Courses navigation link in the Global navigation on the left, then click on the All Courses link. You will now be in the “My Courses” view. From this view you can see all of your courses and you can set which courses will have priority in the Dashboard view by clicking on the Stars next to the course.
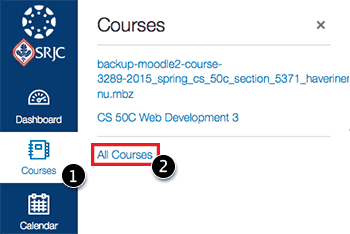
See more on the "How do I customize my Course list" Canvas guide. (Click the star next to a course to add or remove the course from the Courses list. Courses with yellow stars indicate a favorite course and are included in the Courses list. You can toggle the stars to favorite or unfavorite a course. You can only designate current courses as favorites. Your favorite courses will appear in your Courses list after you make your selection(s).)
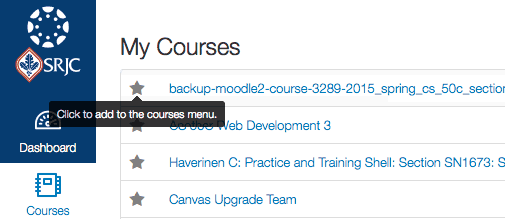
- Click on the Courses navigation link in the Global navigation on the left, then click on the All Courses link. You will now be in the “My Courses” view. From this view you can see all of your courses and you can set which courses will have priority in the Dashboard view by clicking on the Stars next to the course.
STEP 2: OPEN SETTINGS
In the Course Navigation (to the right of the Global Navigation), click the Settings link.
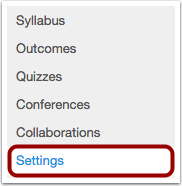
STEP 3: IMPORT CONTENT INTO COURSE
From the right sidebar, click Import Content into this Course to import content.
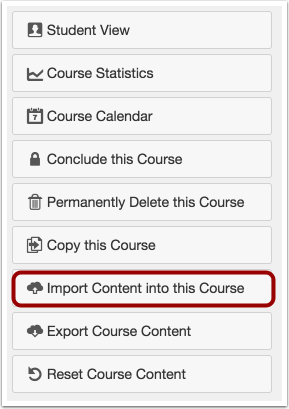
STEP 4: SET IMPORT CONTENT TO COME FROM A CANVAS COURSE
In the drop-down menu under Import Content, select the Copy a Canvas Course option.
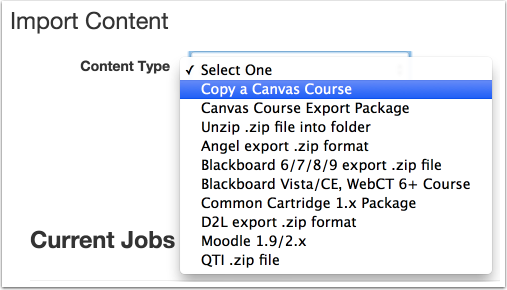
STEP 5: CHOOSE COURSE TO COPY FROM
Select the course from the Drop-Down List. You will be choosing a Moodle-migrated course, the name begins with "backup...". You can also do a search by Course Name.
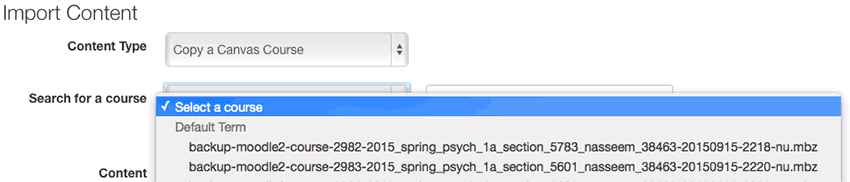
STEP 6: SELECT MIGRATION CONTENT
If you want to import all of the content from the course, click the All content radio button [1].
If you want to select specific content, such as only assignments or quizzes, click the Select specific content radio button [2].
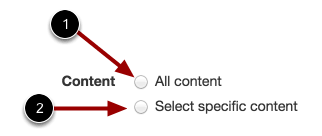
OPTIONAL STEP: ADJUST EVENTS AND DUE DATES
See more information about adjusting events and dates on the How do I import content from another Canvas course Canvas Guide.
STEP 7: Click the Import button