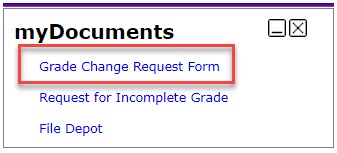Before you download grades from Canvas to your portal, check the Grading Scheme in your Canvas course settings. Instructions for downloading grades from Canvas to your Portal are at the bottom of the page.
enable course grading scheme in canvas
1. In your Canvas course menu, click Settings.
2. Scroll down to Grading Scheme. Click the checkbox to Enable course grading scheme if need be. Click the link to view grading scheme.
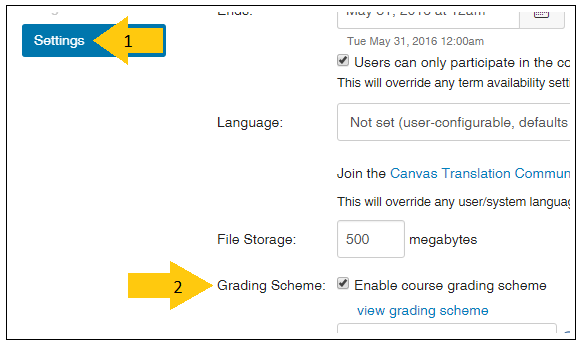
3. The View/Edit Grading Scheme window will appear with your selected grading scheme. If you would like to select or create another grading scheme, click Select Another Scheme. Otherwise, skip steps 3, 4, and 5.
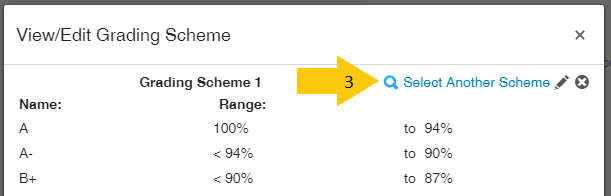
4. Select the SRJC Default Grading Scheme to view it.
5. If it is appropriate for your course, click Use This Grading Standard. If it is not, instructions for creating a new grading scheme are available in the Canvas Instructor Guide: How do I create a grading scheme for my course?
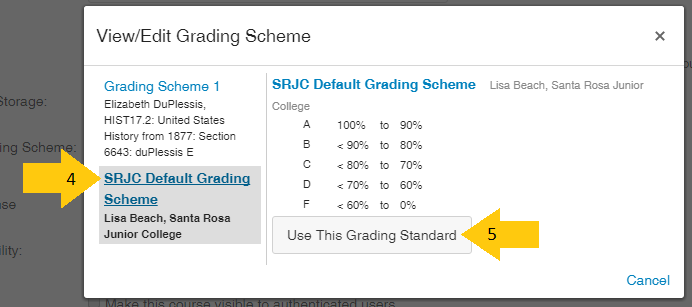
6. Click the Done button.
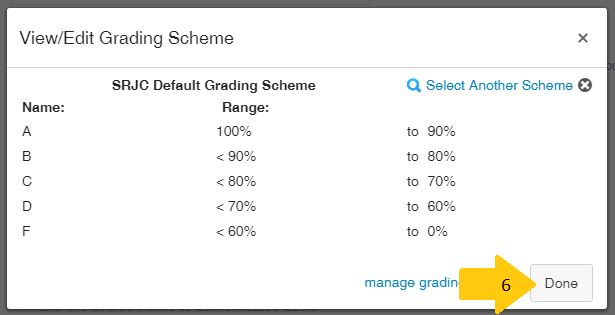
download grades from canvas to your portal
In your SRJC instructor portal, click Manage Rosters from the main menu and select the appropriate semester. Select the option to Download grades from Canvas.
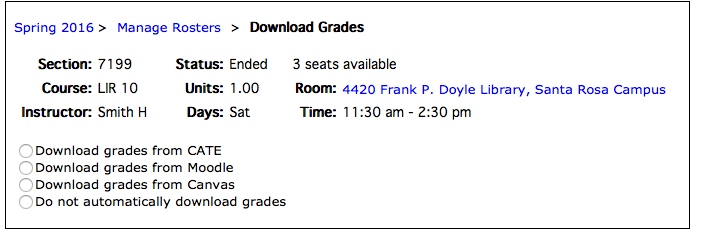
The grades from your Canvas course will be downloaded to your portal, and you can edit and save them.
Grade Change Request Form
Once you submit final grades, grades can only be changed via the Change Grade Request Form located in the portlet titled myDocuments in the Faculty Portal.