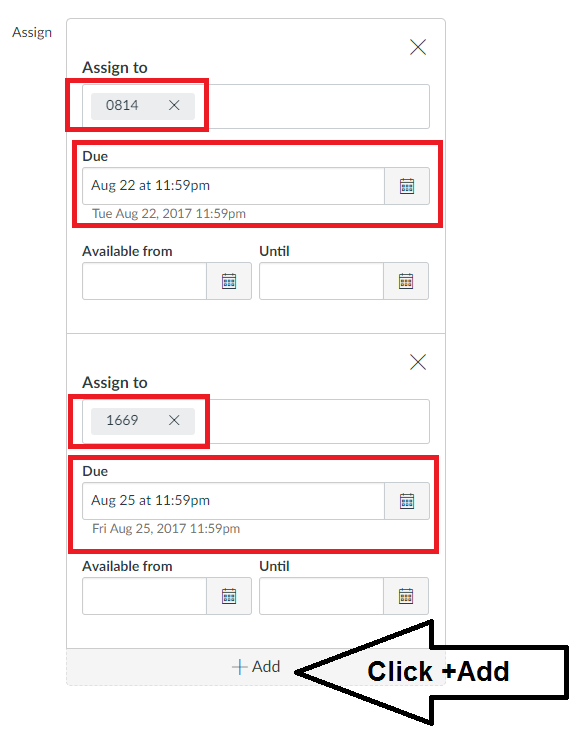Cross-Listing is the process of consolidating multiple sections into a single course site (Parent Course Section) to deliver course content.
Important Considerations
- Cross-listing is not allowed after a course is published.
- Maintain FERPA compliance by adding a statement to the syllabus informing students their names and coursework may be visible to students in another section.
Tutorial
Perform your own Canvas Course Cross-listings.
The Canvas Cross-listing Tool is available in the Faculty Portal located in the Instructor Information portlet.
Preparation
Determine which of your course sections will be the parent shell. The parent shell is the Canvas course section where you will develop and deliver content for all cross-listed course sections.
Self Cross-listing Process (For multiple sections of the same course)
- Log on to your Faculty Portal.
- Click the “Canvas Cross-Listing Tool” link in the “Instructor Information” portlet
- Select the appropriate semester
- Click “Get Canvas Sections”
- In the Parent column, designate the parent course
- In the Child column, designate the child course(s)
- Click “Cross-list Sections”
- Review your choices
- Click “Confirm” if correct, click “Cancel” if incorrect
- Done
Special Cross-listing Requests for Differently Titled Courses
For cross-listing different courses, the task is manually performed by Distance Education.
Example 1: KAD17.2 with KAD17.1
Example 2: ENGL4B and ENGL4C with ENGL4A
Example 3: JOUR1L with JOUR1
Click the box below to complete a SRJC TOPdesk Cross-listing Request form designating the parent course section and child section(s). Continue to develop content in the parent shell without waiting for the cross-listing.
SRJC TOPdesk Cross-Listing Request Form
- TOPdesk Login Help: Use your SRJC username only + Outlook Password
- Remember to designate the parent section, where you will develop and deliver content.
Discussions by Section
- If Discussions are used in the course, students of all sections are included unless assigned separately or Student Groups are used.
- For Graded Discussions by section
Multiple Assignment Due Dates by Section
- When editing an Assignment, scroll down to the Assign section.
- Under Assign to, click in the field to reveal a drop down navigation to select a specific section to set due dates for.
- Use the +Add button at the bottom of the Assign area to add due dates for a different section.
- See the "How do I assign an Assignment to an individual student or course section?" Canvas guide (Also see the screenshot below.)
- Assignments and Quizzes can be set up with different due dates and access settings. Students will see only the dates for the section they are enrolled in. The screenshot below shows an Assignment from the instructor's view with different section due dates: