SRJC Faculty Araceli Osorio shares her creative use of Canvas quizzes, in which she includes multimedia elements from images and video to audio recordings.
In this video, SRJC's Liz du Plessis interviews Tracy Schaelen of Southwestern College about how she uses green screen videos in her online classes. Tracy shows several video clips and describes their purposes in her course. SRJC faculty have access to the same Camtasia software and a green screen in the CETL Studio.
In this video we take you to the Center for Excellence and Teaching and Learning on the third floor of Doyle Library to show you where blockbuster instructional videos are made by SRJC's faculty.
Three SRJC faculty share how they record whiteboard presentations using apps called ShowMe and Doceri, a ViewSonic display panel, and the World Wide Whiteboard available in Canvas. With these tools, you can create hand-drawn lessons, presentations, and graphics and save them as images or video screencasts.
Physics faculty Saska Gjorgjievska and Chemistry faculty Andrea Chase share whiteboard videos they created with apps on their iPads. Spanish faculty Araceli Osorio shows how she used a ViewSonic display in the SRJC Center for Excellence in Teaching and Learning to screen record an activity with her students.
In this eight-minute video, three SRJC faculty share how they use Confer Zoom for "live" class discussions and to record demonstrations and guest speakers. Liz du Plessis shows how CCC faculty can get started with free Pro Zoom accounts at www.conferzoom.org.
In this 6-minute video, instructional designer Liz du Plessis draws and explains a sketchnote. She explains how to use an Elmo classroom camera to record your own sketchnote video. The video includes…
- How to use an Elmo camera to prepare for a video (zooming, brightening, saving the MP4 file).
- How to record yourself drawing and narrating a sketchnote
- Where to find more resources about Elmo cameras, sketchnoting, and CCC colleagues posting sketchnotes on Twitter
In this video, SRJC instructor Hannah Saffold gives us a tour of her online Elementary Nutrition class, which provides an introduction to the basic principles of nutrition science. In her Canvas course, a prominent feature are the dozens of short videos that she created using Screencast-o-matic.
In this video, SRJC instructor Kim Kinahan gives us a tour of her hybrid business course, Marketing Your Skills, which meets on campus 4 times during the semester. She tells us about the students who typically take the course and how she organizes materials and activities in Canvas so that students are ready for the face-to-face meetings. She also shows dynamic content she created using easy multimedia tools.
In this video, SRJC instructional designer Liz du Plessis shows the Multimedia Tools guide, a set of resources and faculty discussion forums in Canvas that our Distance Education team developed for SRJC instructors who teach online. Topics include video creation tools, web apps enabled in Canvas, video editors Screencast-o-matic and Camtasia, and examples created by SRJC faculty.
This video by Liz du Plessis, Instructional Designer in Distance Education, demonstrates how to get free, professional-quality closed captioning for your videos and embed them in Canvas.
Topics include how to register for a 3C Media account, upload videos, request captioning, and paste embed code in Canvas.
NOTE: Starting in July 2018, there is an easier way to embed 3C Media videos than pasting embed code in Canvas. On that topic, see 3C MEDIA INTEGRATION, below.
3C Media Solutions Integration
SRJC has installed a 3C Media integration that allows you to insert your videos without ever leaving Canvas.
Initial access
When an instructor initially accesses 3C Media within Canvas, it will try to sync the email address in Canvas account settings with an existing 3C Media account. If an account is not found:
- Check your primary email address in Canvas account settings to be sure it's your SRJC address. If you need help, contact desupport@santarosa.edu. If that doesn't solve it...
- See the help document “Use 3C Media Canvas LTI” (PDF) on the 3C Media Quick Guides page. Follow instructions on pages 2-3 for initial access. If you need help, contact 3CMedia at support@3cmediasolutions.org.
Inserting a 3CMedia Video
In Canvas, you can insert your 3C Media videos anywhere you see the Rich Content Editor. Select the V button for "More External Tools" and click on 3C Media.
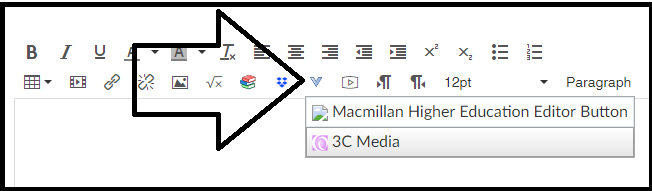
You'll see all of your 3C Media and folders and videos available. Click the blue insert button.
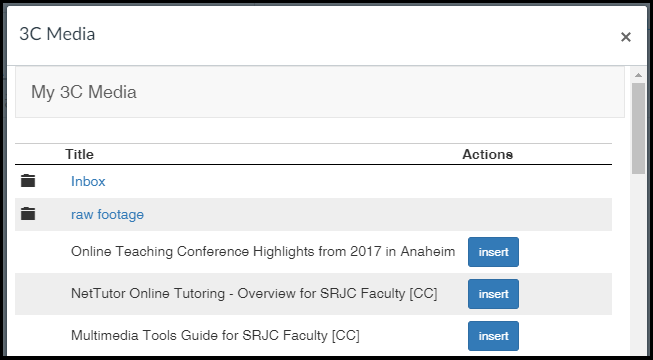
Note: There was a separate 3C Media redirect link available as a Canvas course navigation option that was removed in July 2018.
