This video by Liz du Plessis, Instructional Designer in Distance Education, demonstrates how to get free, professional-quality closed captioning for your videos and embed them in Canvas.
Topics include how to register for a 3C Media account, upload videos, request captioning, and paste embed code in Canvas.
NOTE: Starting in July 2018, there is an easier way to embed 3C Media videos than pasting embed code in Canvas. On that topic, see 3C MEDIA INTEGRATION, below.
3C Media Solutions Integration
SRJC has installed a 3C Media integration that allows you to insert your videos without ever leaving Canvas.
Initial access
When an instructor initially accesses 3C Media within Canvas, it will try to sync the email address in Canvas account settings with an existing 3C Media account. If an account is not found:
- Check your primary email address in Canvas account settings to be sure it's your SRJC address. If you need help, contact desupport@santarosa.edu. If that doesn't solve it...
- See the help document “Use 3C Media Canvas LTI” (PDF) on the 3C Media Quick Guides page. Follow instructions on pages 2-3 for initial access. If you need help, contact 3CMedia at support@3cmediasolutions.org.
Inserting a 3CMedia Video
In Canvas, you can insert your 3C Media videos anywhere you see the Rich Content Editor. Select the V button for "More External Tools" and click on 3C Media.
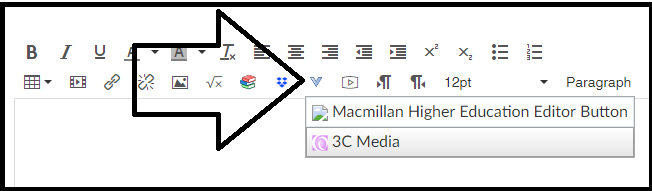
You'll see all of your 3C Media and folders and videos available. Click the blue insert button.
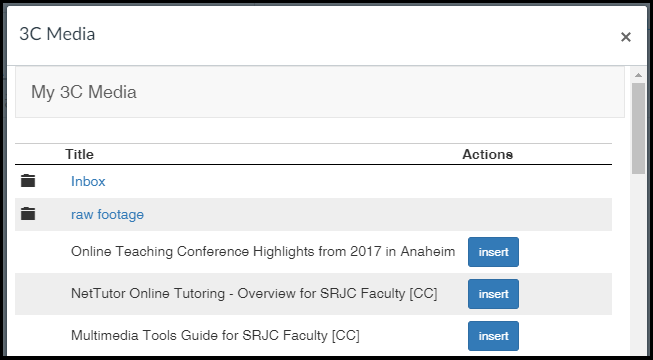
Note: There was a separate 3C Media redirect link available as a Canvas course navigation option that was removed in July 2018.
