FIND YOUR CANVAS COURSE
If you are registered for a course, you can find it in Canvas by logging into your Canvas account:
- Access the SRJC Canvas login page.
- Use the same login you use to access your portal or “cubby.”
- Once logged in, the Dashboard will display any Canvas courses you are enrolled in.
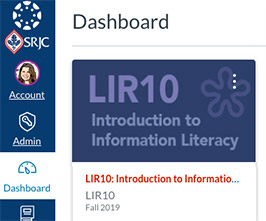
NOTE: Your Canvas courses may not be open and accessible until the first day of the semester. For more information, see our Finding Your Canvas Course page.
Browsing for Courses
Links to Semester Lists
Online sections for Summer 2023
Hybrid sections for Summer 2023 (51% to 99% online)
Online sections for Fall 2023
Hybrid sections for Fall 2023 (51% to 99% online)
BROWSE THE ONLINE SCHEDULE
To browse for online courses, access the Schedule of Classes.
- Select a Term
- Under Class Type, select Online (100%) or Hybrid (at least 50% online)
- Click on the Submit button
BROWSE BY DISCIPLINE/PROGRAM
To browse for courses by Discipline, access the Schedule of Classes.
- Select a Term
- Under Subject/Discipline, select the Discipline from the drop down menu
- Click on the Submit button
COURSE SECTION INFORMATION PAGES
You can find out the publicly available information about all courses at SRJC by accessing the course's Section information pages.
From the student portal and the online schedule of classes, the section number for a course will link to a Section Information page that will show links to the actual course materials when instructors make them available.
The video below will walk you through the steps using this new method to find your course. The steps are also listed below the video.
- Log into your Student Portal.
- Click the Add/Drop/Register link.
- Choose the current semester and you should now see your current schedule of classes.
- Click on the section number of the class that you're looking for.
- You'll see the Section Information Page for that class. Included in the information are the course dates and location, links to the course description and textbook and at the bottom, links to the instructor's profile page and email address.
- Beside that, you'll see links to any online course material currently available in the Canvas Course Management system.
- If no links are available, it's possible that your instructor is not using online course materials or that they have not yet made them available to students.
- In general, course materials are available one week before the course begins.
- If you believe your instructor is using online course material and you don't see a link to it here, be sure to send them an email asking for instructions.
